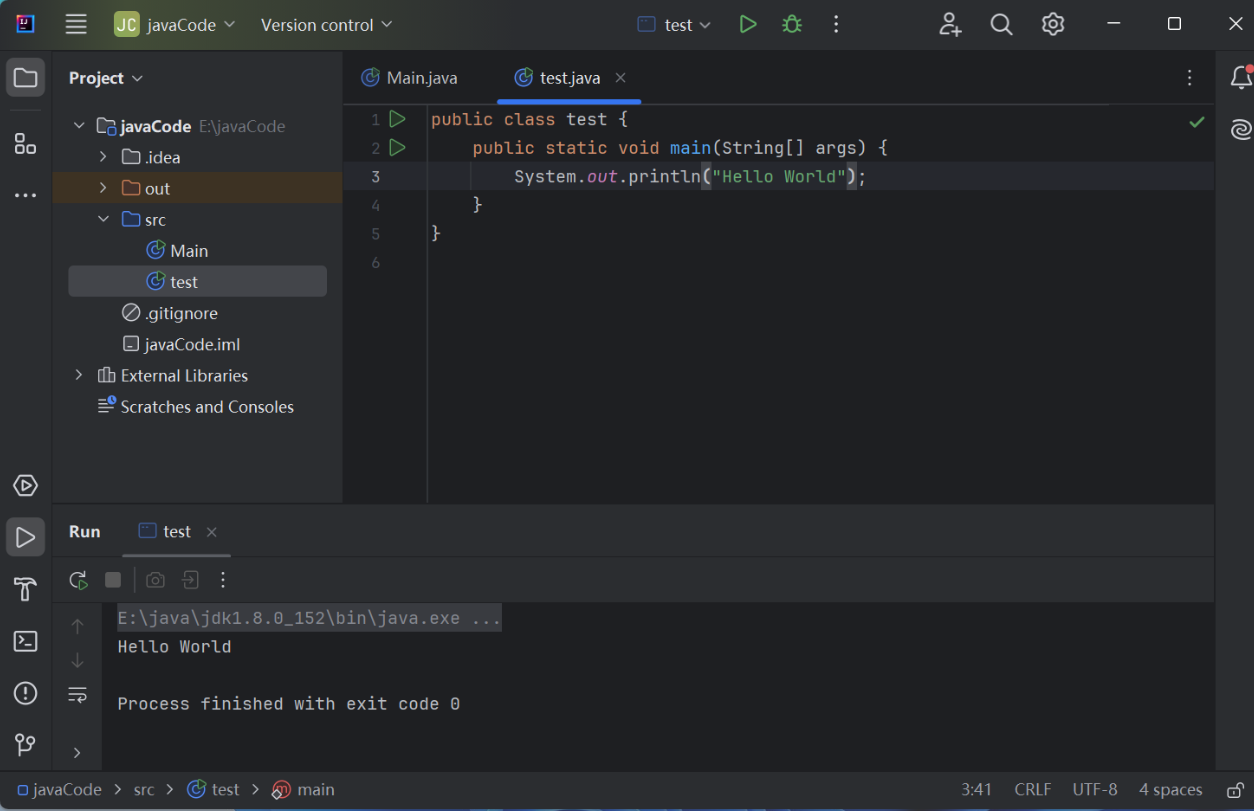Java安装教程
一、环境准备
二、JAVA安装
JDK1.8下载:https://pan.baidu.com/s/1tdvQsZ\_pWoSEmvASmjggGg?pwd=yeru 提取码: yeru
IDEA社区版下载:https://pan.baidu.com/s/1NgIcWqSzUePaGQfd3EFxpA?pwd=2cbz 提取码: 2cbz
1、解压压缩包
将压缩包解压到非C盘目录,新建一个JAVA的目录,方便版本管理
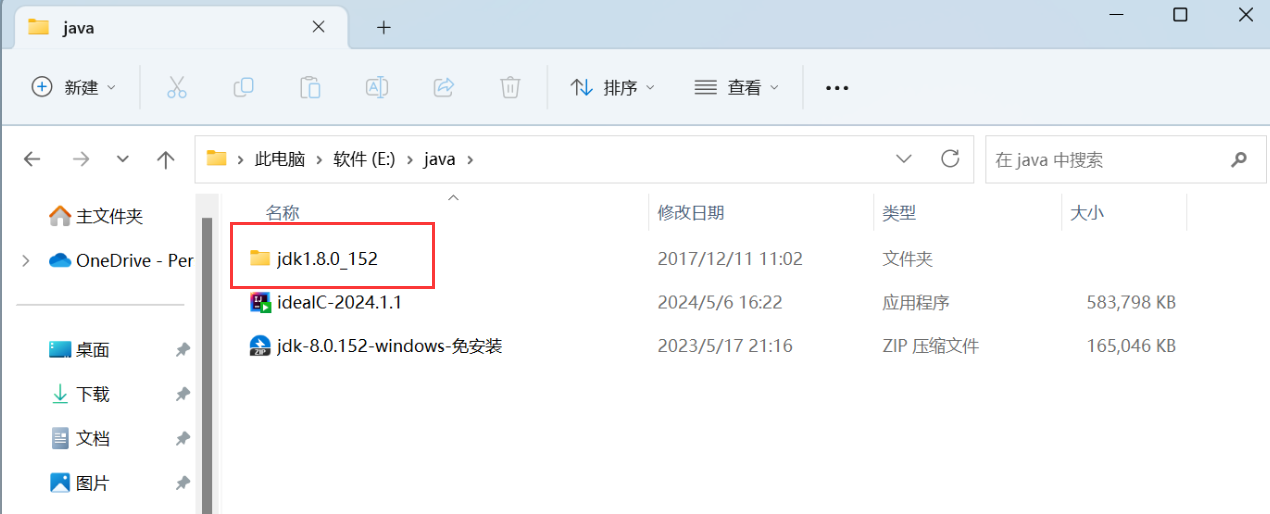
2、配置Path变量
右键单击此电脑,点击高级系统设置,新建一个系统变量
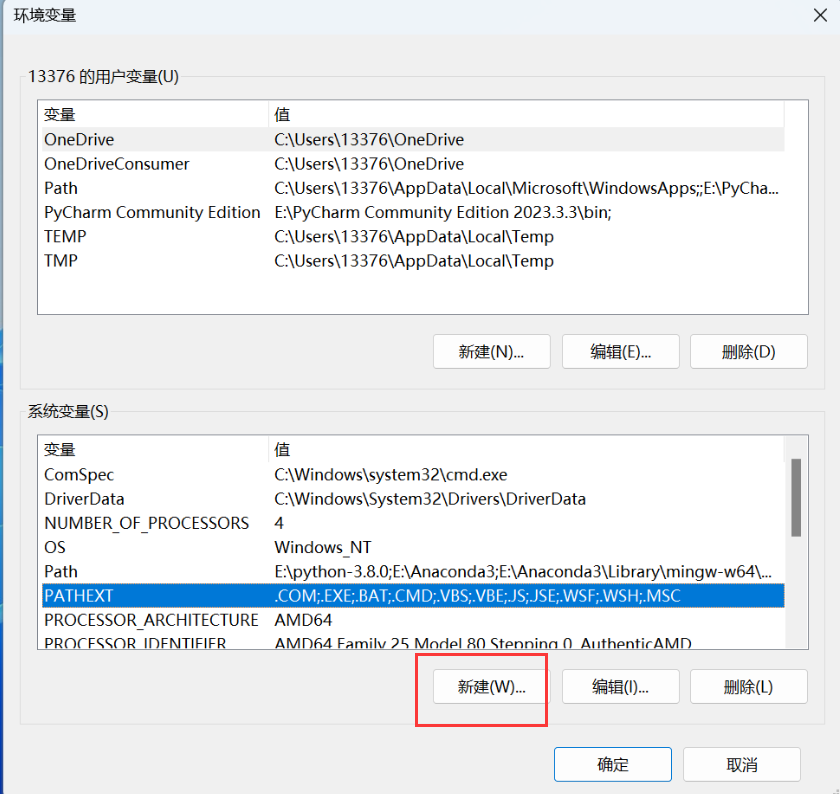
变量名输入JAVA_HOME,变量值输入java的父级目录

在path变量中加入bin目录
%JAVA_HOME%\bin
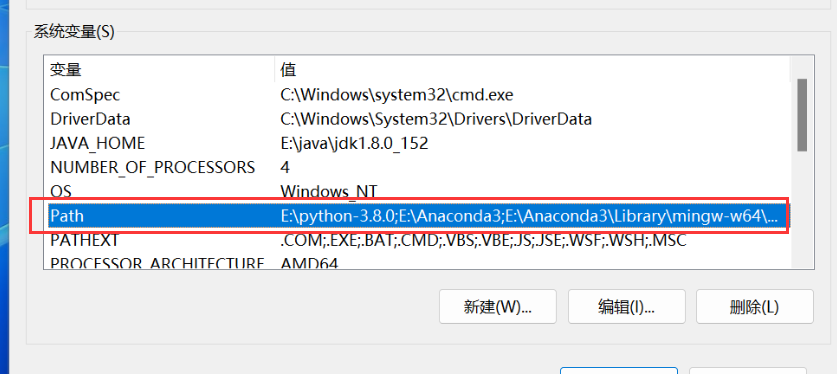
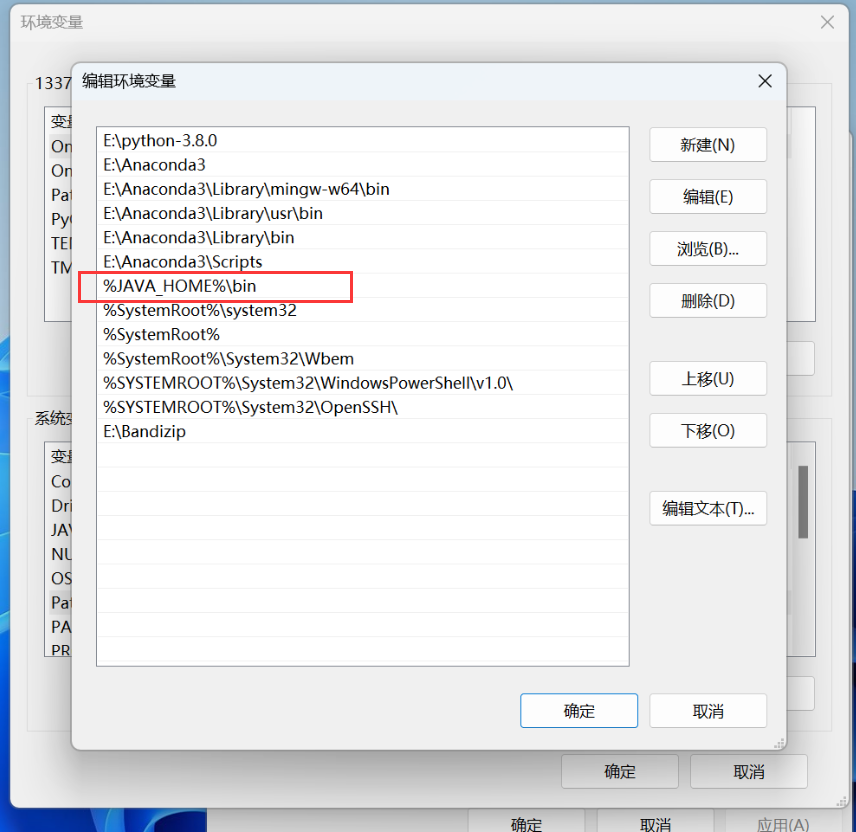
点击确定保存配置
3、检查安装情况
win+r 输入cmd,确定后在命令行输入 java -version 查看java版本以及是否安装成功
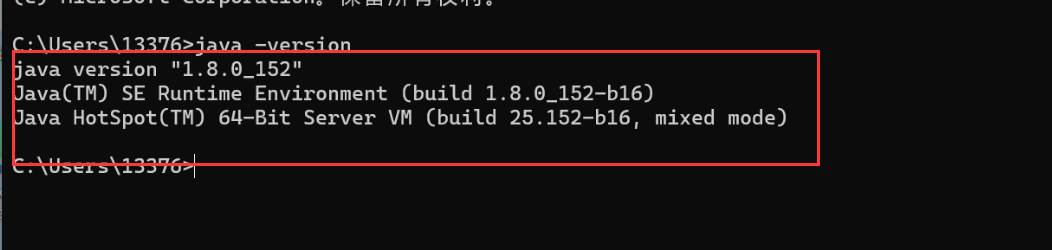
三、IDE配置
1、IDEA安装
点击idea社区版的安装包,进入安装页面
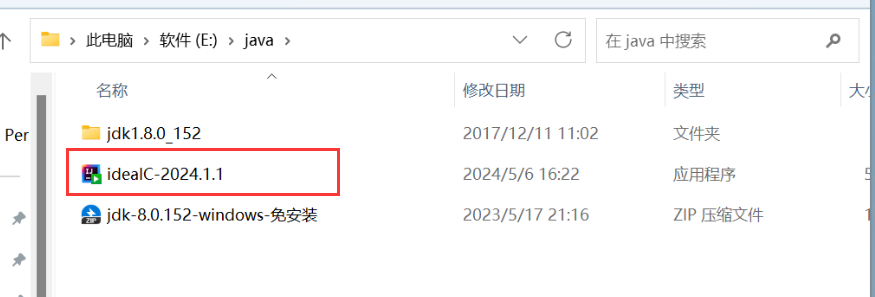
点击下一步
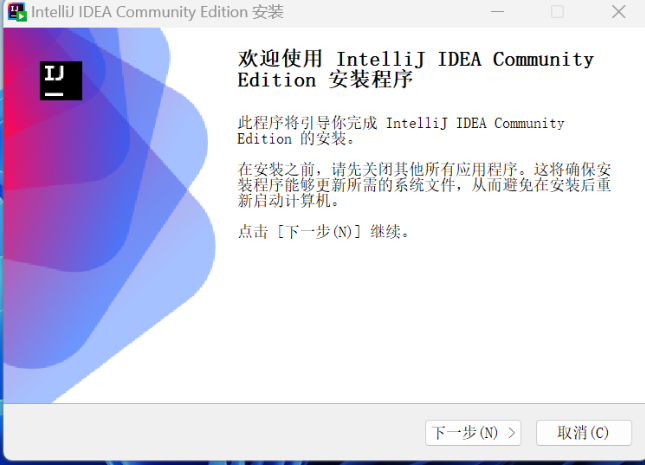
选择安装目录
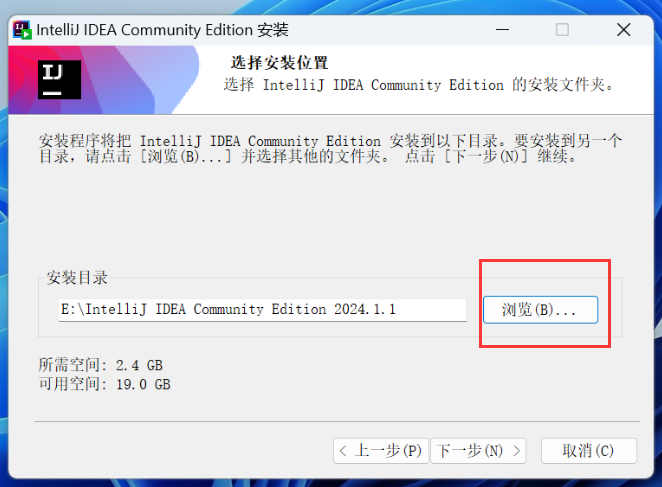
根据自身需求进行配置,可以参考图上配置,选择完点击下一步
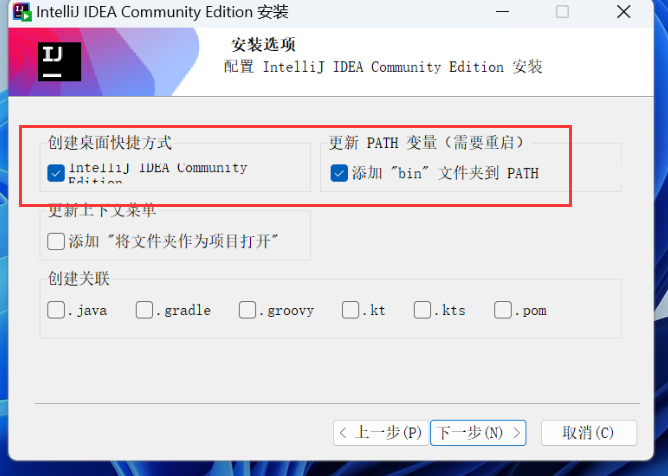
点击安装,等待几分钟
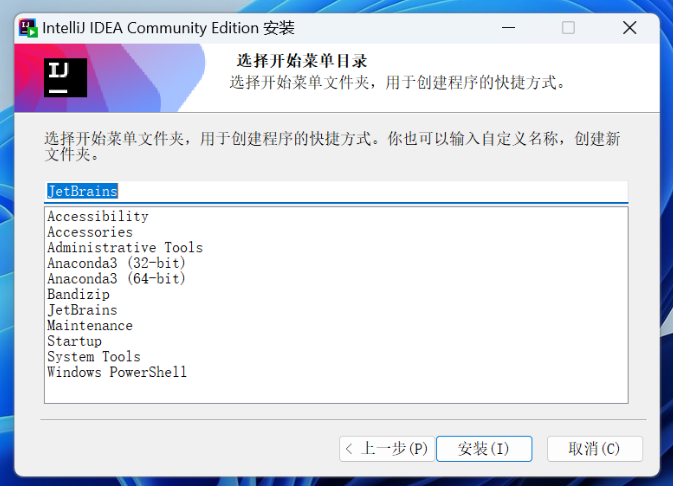
点击完成
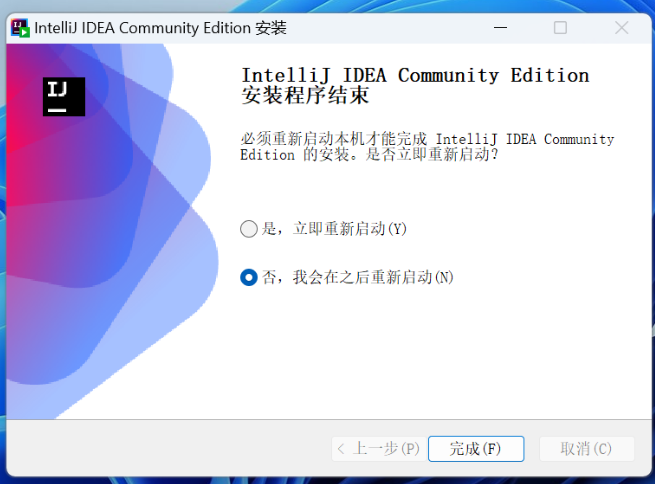
2、创建工程
如果有安装其他的jetbrains软件的话,在初次打开会询问否需要导入其他软件的设置,根据个人需求决定是否需要导入
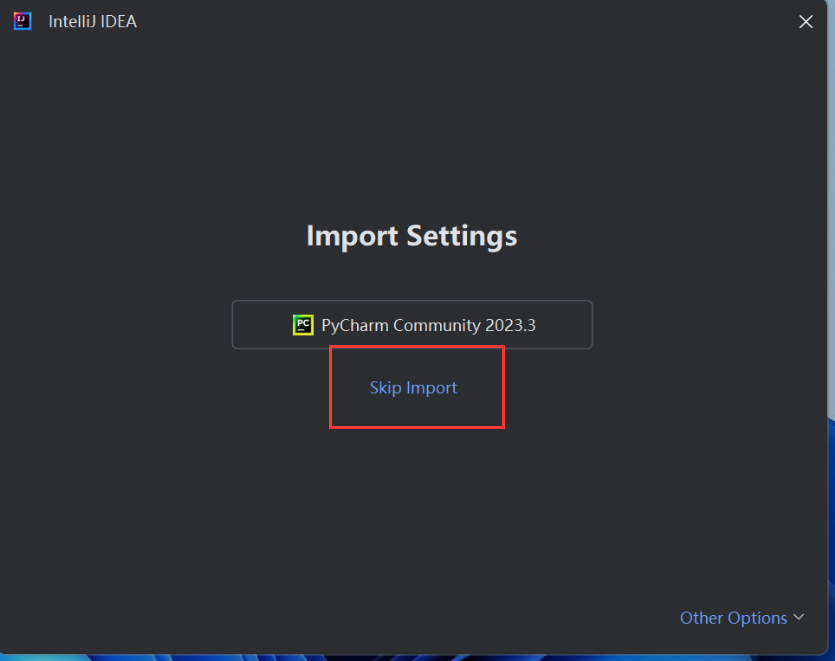
在首页点击New Project
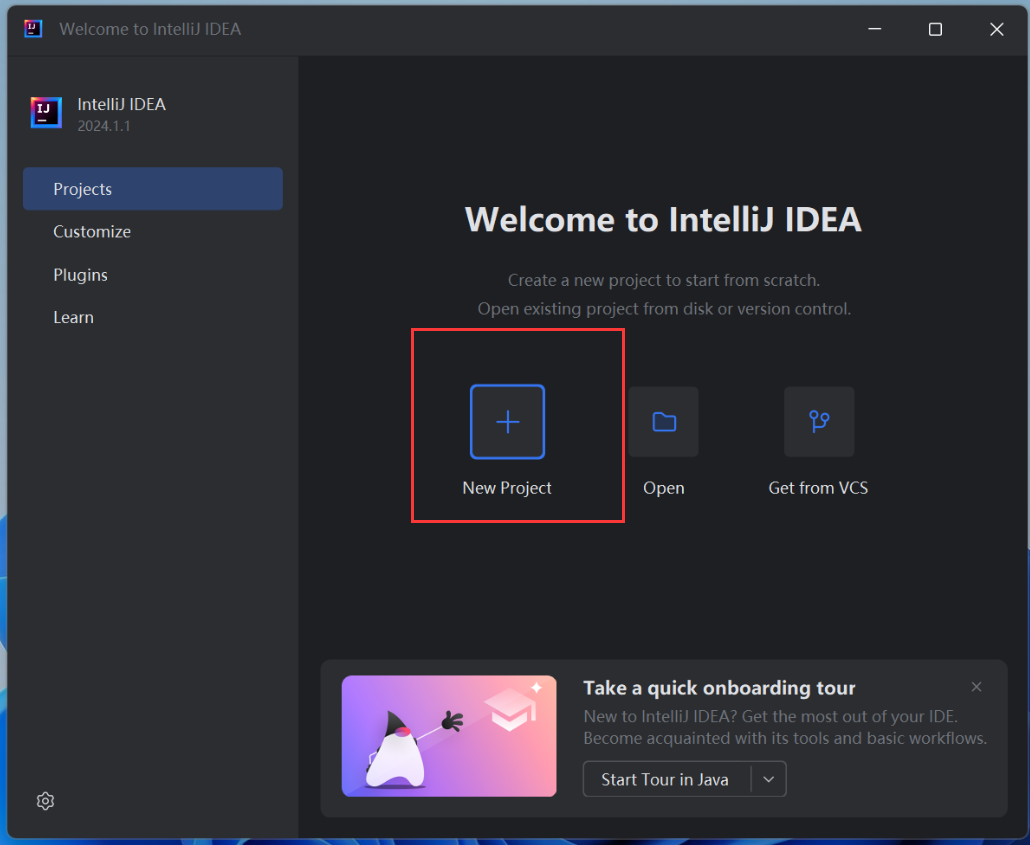
选择project的目录,然后输入工程名,选择idea默认配置(后续会推出maven配置的教程),然后选择本地的java环境,最后点击create
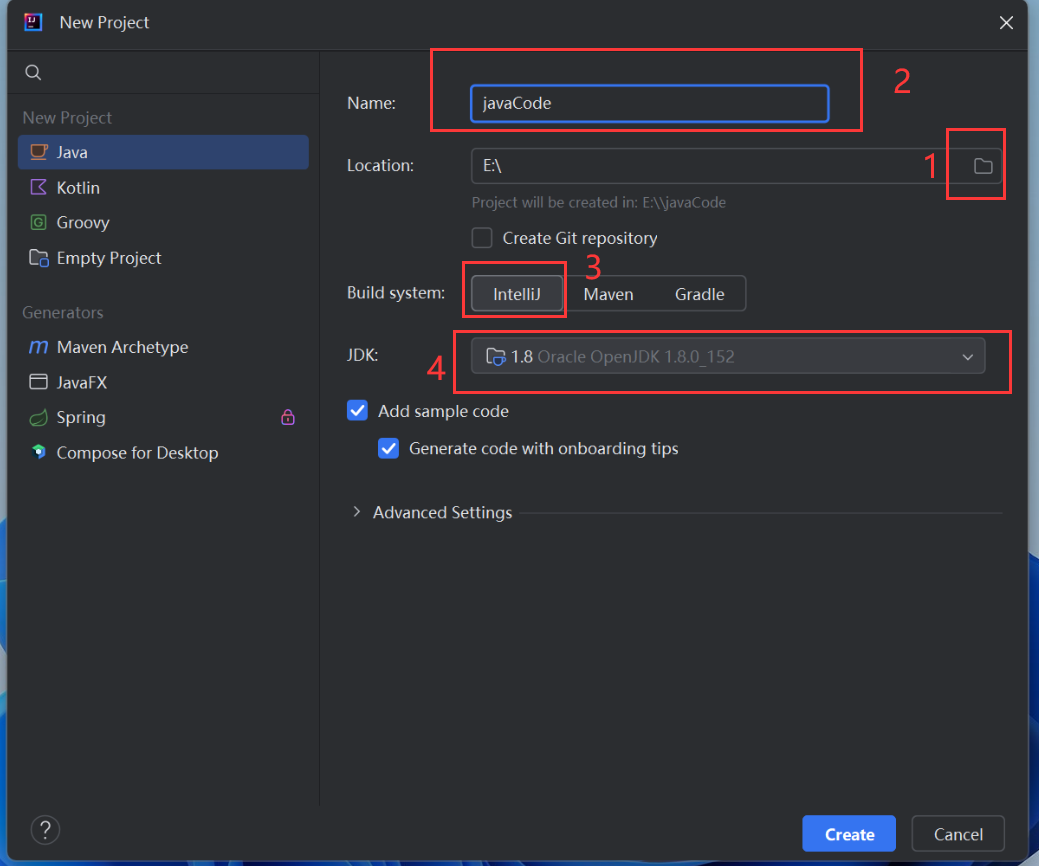
在src目录下点击右键,新建一个java类
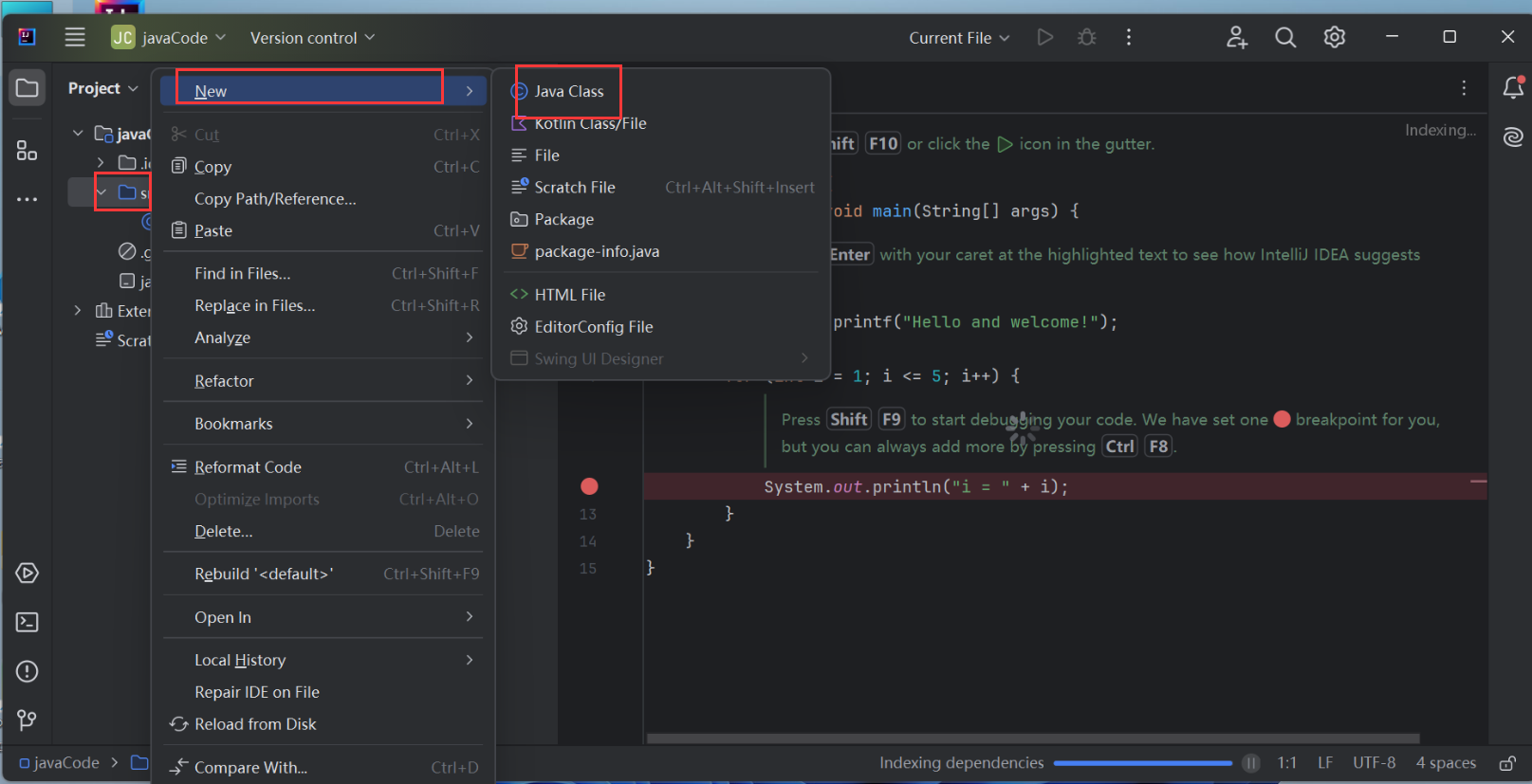
根据java语法规范,输出Hello World测试是否配置成功
public class test {
public static void main(String[] args) {
System.out.println("Hello World");
}
}